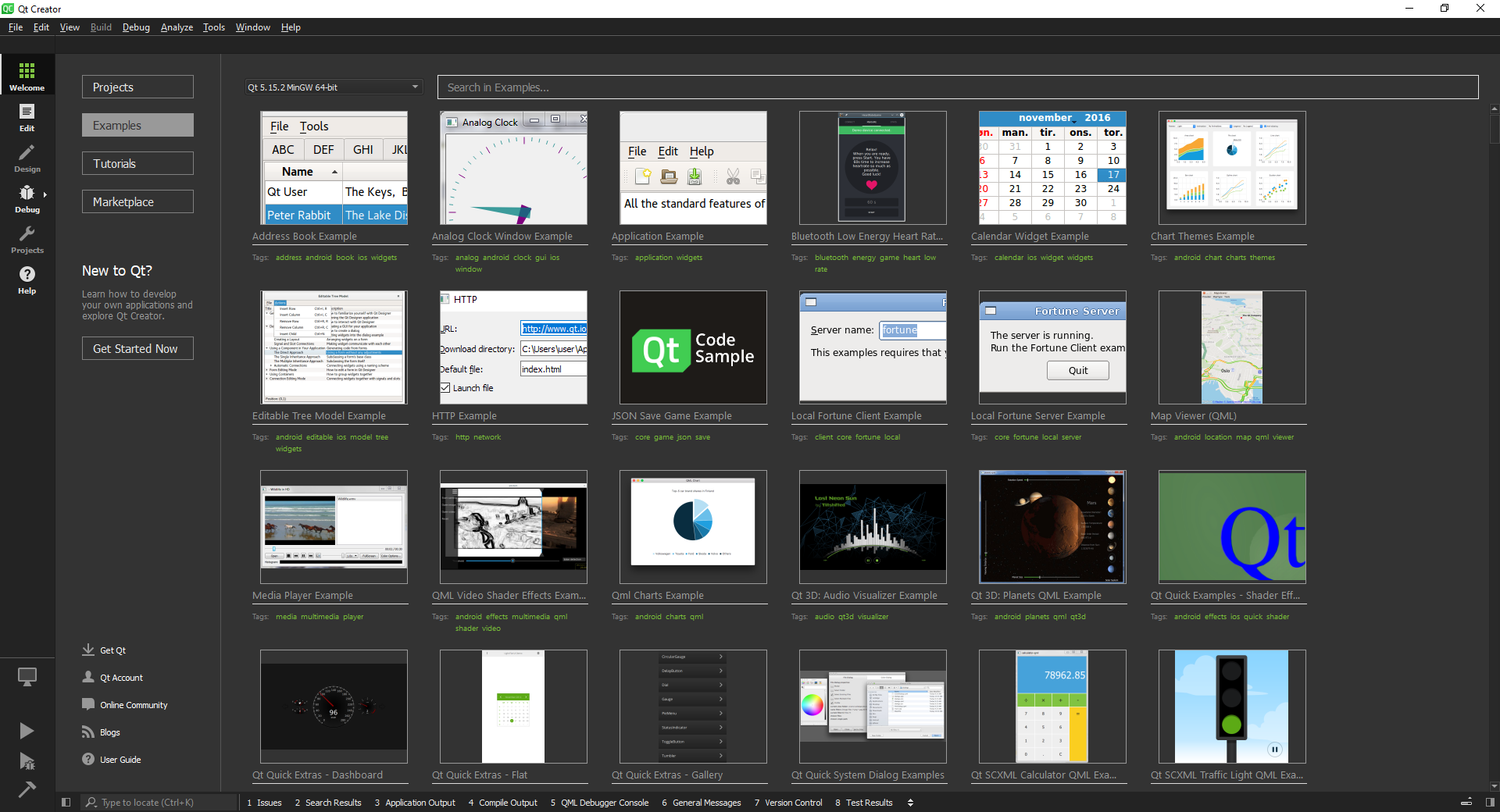Qt Creator -ohjelmointiympäristö¶
Tällä sivulla esitetään tiivistetyssä muodossa keskeisimmät työvaiheet, jotka liittyvät Qt Creator -kehitysympäristön käynnistämiseen ja yksinkertaisten ohjelmien kirjoittamiseen ja suorittamiseen kurssin virtuaalityöpöytäympäristössä.
Lähtöolettamuksena on se, että yhteys virtuaalityöpöytään on saatu muodostettua edellisen materiaaliosion ohjeistuksen pohjalta.
Sivun lopussa on lyhyesti myös Qt Creatorin asentamisesta omalle koneelle.
Yleistä Qt Creatorista¶
Qt Creatorissa C++-ohjelmat ovat projekteja.
Siksi niihin sisältyy aina .pro-päätteinen tiedosto, jossa kerrotaan,
mitä lähdekooditiedostoja ohjelmaan kuuluu.
(Yksinkertaisimmallaan ohjelmaan kuuluu vain lähdekooditiedosto main.cpp,
projektitiedoston lisäksi.)
Palauttaessasi ohjelmia versionhallintaan ja Plussaan arvosteltavaksi
myös .pro-tiedosto pitää olla mukana.
Qt Creatorin käyttö virtuaalityöpöydällä¶
Etene seuraavien vaiheiden mukaisesti, kun aloitat uuden ohjelman kirjoittamisen Qt Creatorilla. Huomaa, että vaiheet 1 ja 3 ovat alustustoimenpiteitä, jotka tarvitsee periaatteessa tehdä vain kerran ennen ensimmäisen ohjelman kirjoittamista.
Jos olet ollut joskus aiemmin opintojaksolla, jolla olet käyttänyt Qt Creatoria, sinun on syytä poistaa vanhat asetukset käytöstä. Jos kurssin C++-kääntäjää tai Qt Creatoria on päivitetty sen jälkeen, kun olet käyttänyt niitä viimeksi, Qt Creator ei välttämättä toimi.
Jos siis käytät Qt Creatoria etätyöpöydällä ensimmäistä kertaa, tämä kohta ei koske sinua. Siirry suoraan kohtaan 2!
Kun suoritat tämän kohdan, Qt Creator ei saa olla käynnissä: jos on, vanhat asetukset jäävät edelleen voimaan.
Poista vanhat asetukset tuhoamalla kaikki tiedostot hakemistossa
~/.config/QtProject. Käynnistä tiedostonhallinta: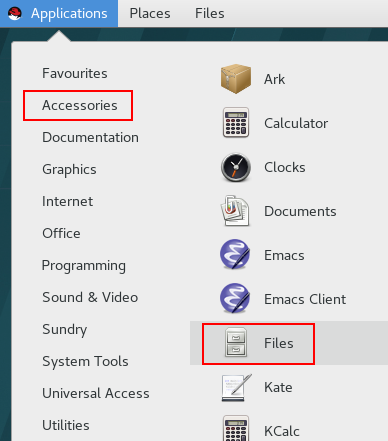
Aukeavassa ikkunassa ei kuitenkaan näytetä pisteellä alkavia systeemitiedostoja. Saat nämä näkyville lisäämällä rastin valintaan “Show hidden files”:
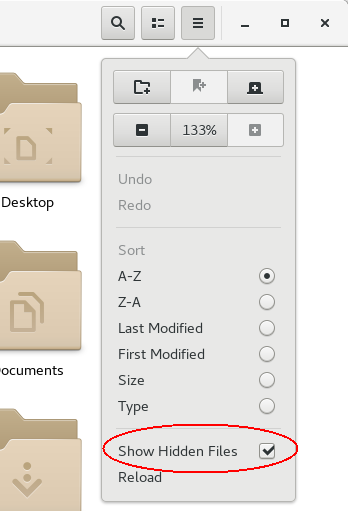
Tämän jälkeen hakemiston
.config-hakemisto tulee näkyviin ja voit poistaa kaikki sen sisällä olevassaQtProject-nimisessä hakemistossa olevat tiedostot.Käynnistä Qt Creator-kehitystyökalu
Applications > Programming > Qt Creator: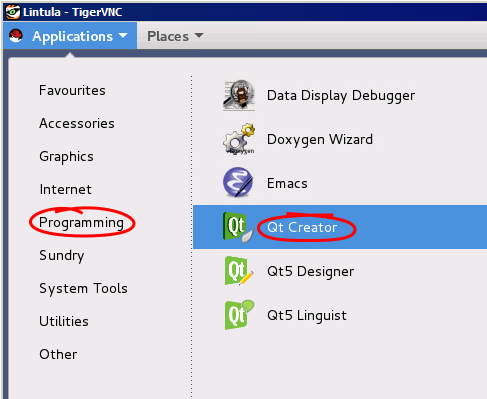
jolloin näytölle ilmestyy Qt Creator:in aloitusikkuna:
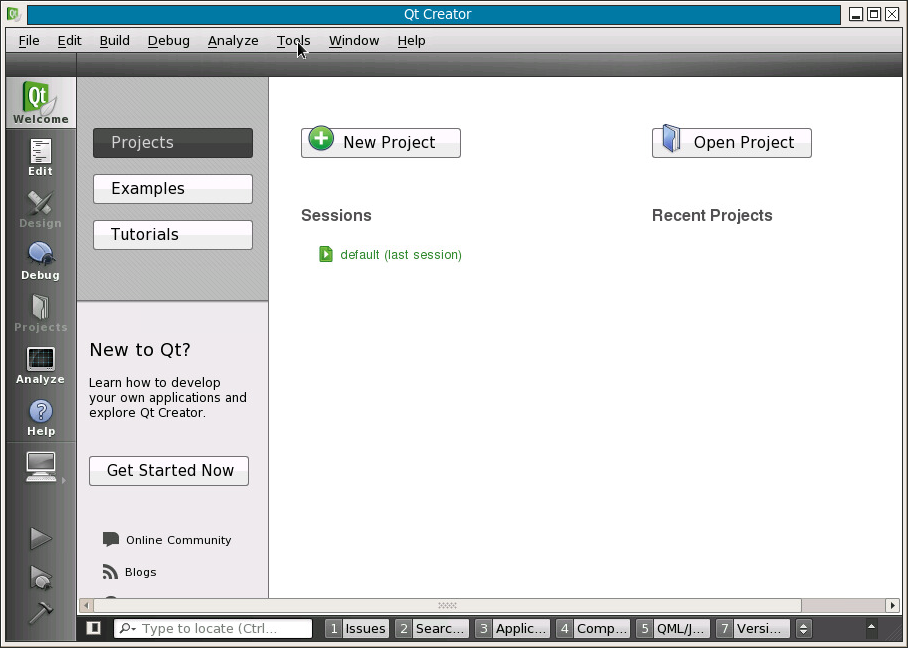
Valitse yläpalkin valikosta
Tools > Options..., josta pääset säätämään Qt Creatorin asetuksia. Näihin asetuksiin saatetaan palata myöhemmin kurssin kuluessa, mutta jo tässä vaiheessa kannattaa asettaa valmiiksi lähdekooditiedostojen nimeämiskäytännöt.Valitse kohdasta
{} C++välilehtiFile Naming. Tarkasta, että tiedostojen päätteet (suffix) on valittu siten, että Headers-tiedostoilla se onhhja Sources-tiedostoillacpp(taicc):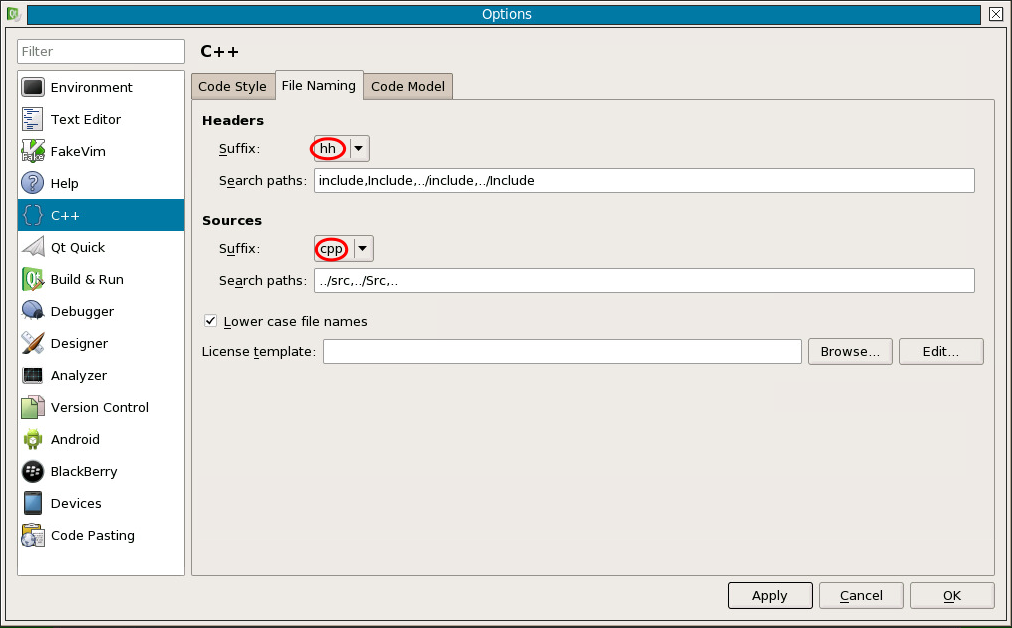
Valitse
OKoikeasta alakulmasta, jolloin palaat Qt Cretorin aloitusikkunaan ja kaiken pitäisi olla valmista ensimmäistä ohjelmointiprojektia varten.Uusi ohjelmointiprojekti aloitetaan valitsemalla hiirellä Qt Creatorin aloitusikkunassa
New Project. Jos olet kirjoittanut ohjelmaa jo aiemmin ja haluat jatkaa koodausta tauon jälkeen, voit valitaOpen ProjecttaiRecent Projects-otsikon alta suoraan hiirellä, jos haluamasi projekti näkyy siellä listattuna. Oletetaan tässä esimerkissä kuitenkin, että haluat aloittaa uuden projektin: valitse siisNew Project.Tämän jälkeen seuraa muutama ikkuna, jossa Qt Creator kyselee projektiin liittyvät yksityiskohdat, ennen kuin varsinainen koodaus pääsee käyntiin.
Ensimäinen asia, joka projektista pitää päättää on projektin tyyppi. Kurssin alkupuolella kaikki toteutettavat ohjelmat ovat perus-C++-ohjelmia ilman graafista käyttöliittymää tai muita hienouksia. Projektin tyypiksi on tässä tilanteessa valittava ensin
Non-Qt Projectja alityypiksiPlain C++ Application: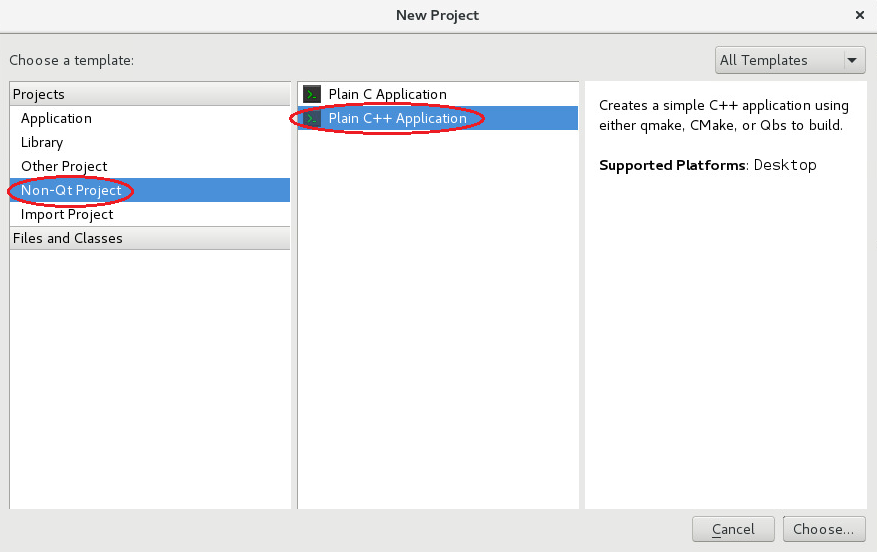
Valitse tämän jälkeen oikeasta alakulmasta
Choose....Seuraavaksi on valittava mihin hakemistoon Qt Creator tallentaa kaikki projektin tiedostot.
Täytä kohtaan
Name:nimi, joka kuvaa ohjelmointiprojektiasi mahdollisimman hyvin. Esimerkiksiviikkoharjoitus-01-tehtava-03jaharjoitustyo-01ovat hyviä nimiä projektille.Seuraavaksi on päätettävä, mihin hakemistoon projekti talletetaan. Tämän ensimmäisen tehtävän voit tehdä itse valitsemaasi hakemistoon. Voisi olla viisasta tehdä vaikkapa
ohj2niminen hakemisto tätä kurssia varten. Sen voit tehdä virtuaalityöpöydän tiedostonhallintajärjestelmässä tai vaikkapa klikkaamallaProject Location-ikkunassaBrowseja avautuvan ikkunan oikeasta yläkulmastaCreate Foldernavigoituasi sopivaan hakemistoon.Kun kaikki valinnat on tehty edellä esitetyn mukaisesti, tilanne näyttää enemmän tai vähemmän seuraavan kaltaiselta:
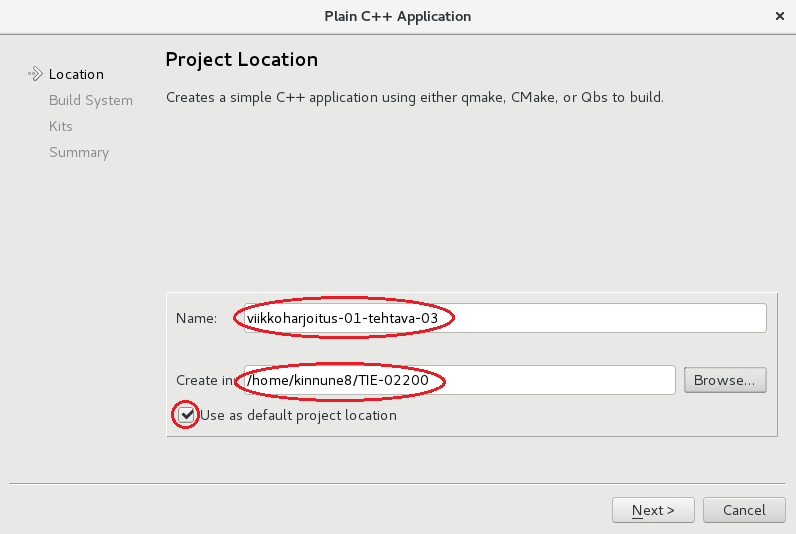
Valitse tämän jälkeen oikeasta alakulmasta
Next>.Ikkunoissa
Build SystemsekäKitskaiken pitäisi olla kunnossa, ja riittää, kun valitsee hiirellä ikkunan oikeasta alalaidastaNext>.Viimeinen vaihe ennen kuin koodaaminen voi alkaa, on
Project Management-ikkuna. Tässä ikkunassa on tarkoitus valita käytetty versionhallintajärjestelmä. Vaikka kurssilla käytetään Git-versionhallintaa. Emme laita tätä ensimmäistä ohjelmaa vielä versionhallintaan, joten valitse tällä kertaa kohtaanAdd to version controlvalinnaksi<None>.Lopuksi paina
Finish.
Qt Creatorin asentamisesta omalle koneelle¶
Kurssilla käytetyn Qt Creator -kehitysympäristön voi asentaa myös omalle koneelleen, jolloin ohjelmia voi kirjoittaa ilman internet-yhteyttä. Tämäkin asennusprosessi riippuu siitä, mikä käyttöjärjestelmä omalla koneella on.
Sellainen rutiinivaroitus kannattaa kuitenkin antaa, että kyseessä ei luultavasti ole täysin sama versio Qt Creatorista:sta ja C++-kääntäjästä, kuin mikä etätyöpöytäympäristössä on asennettuna. Eroja toiminassa siis voi tulla vastaan. Suositus onkin, että kurssin työt tehdään etätyöpöytäympäristössä niin pitkälle kuin mahdollista. Qt:n kotiasennukseen kannattaa ryhtyä vain, jos oman koneen ylläpito on oikeasti hanskassa tai verkkoyhteyksien kanssa on vakavia ongelmia.
Harjoitustyöt on syytä testata myös etätyöpöydällä ennen palautusta, koska ne testataan vastaavassa Linux-ympäristössä. Tämä kehotus siitä syystä, että joskus käy niin, ettei ohjelma välttämättä toimi täysin oikein/samoin kaikissa käyttöjärjestelmissä tai niiden eri versioissa.
Qt Creatorin asennusohjeet¶
Alla olevat ohjeet pätevät erityisesti Windows-koneille, mutta kohdan 1 linkistä pääset etenemään, vaikka sinulla olisi jokin muu käyttöjärjestelmä.
Asentaaksesi Qt Creatorin omalle koneellesi suorita seuraavat askeleet.
Lataa asennusohjelma (installer) täältä. Sivu tarjoaa automaattisesti oikean asennusohjelman käyttöjärjestelmästä riippuen.
Aja Qt asennusohjelma.
Luo Qt-tili ja kirjaudu sisään klikkaamalla next-painiketta. Etene haluamallasi tavalla esimerkiksi seuraavasti.
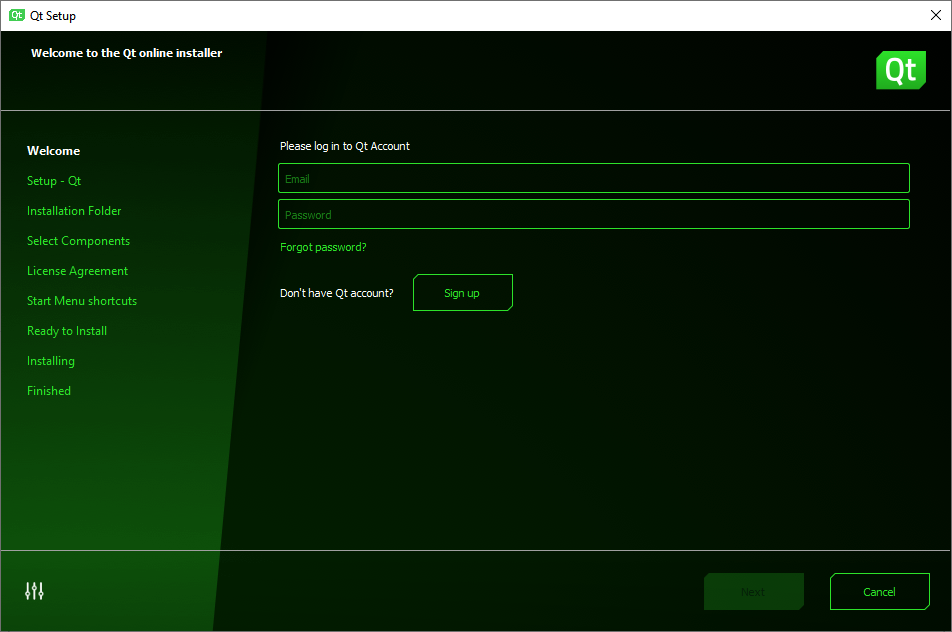
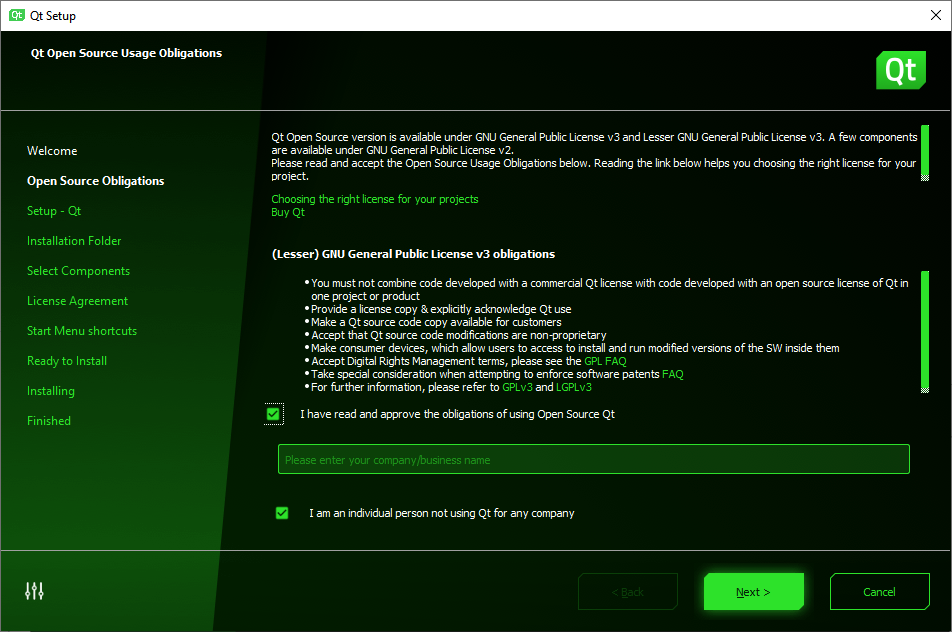
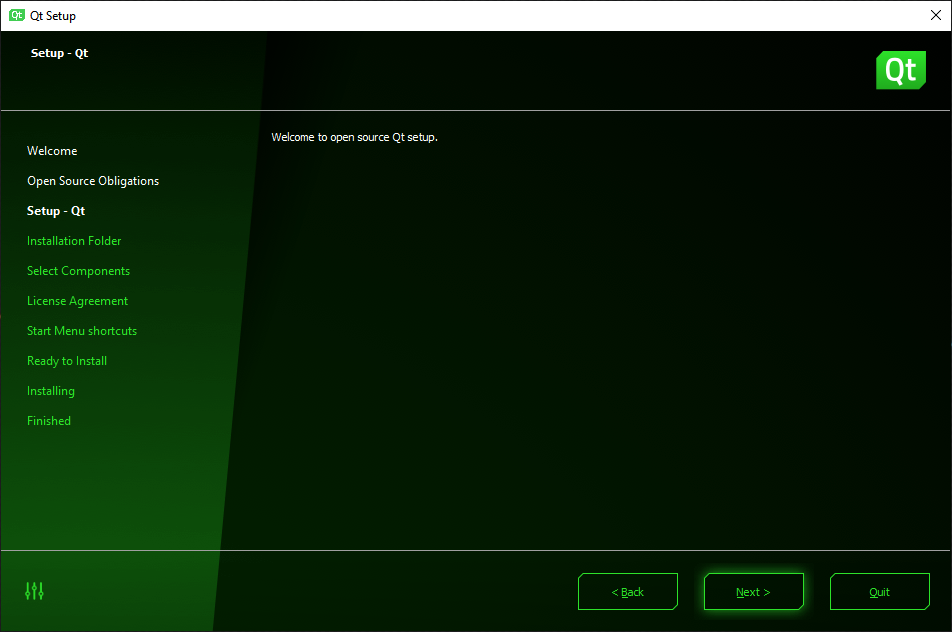
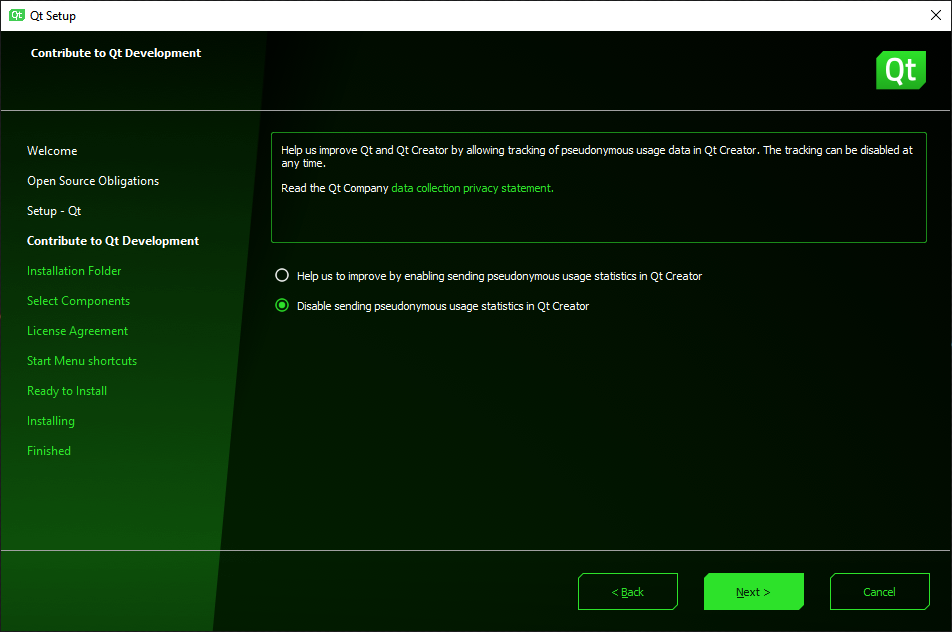
Lopulta pitäisi päätyä alla olevaan ikkunaan. Valitse Custom installation.
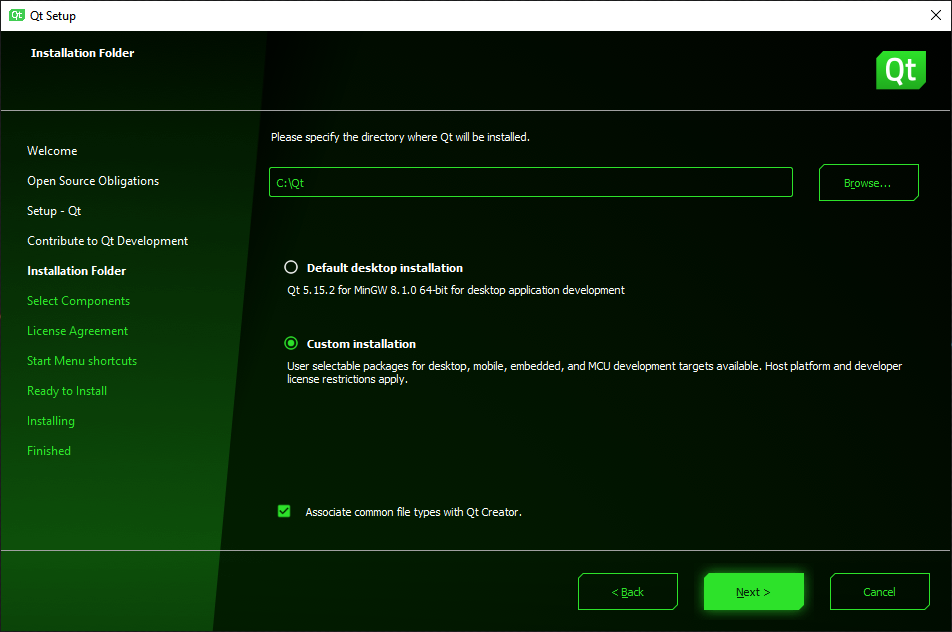
Komponenttien valintaikkunassa (Select Components) valitse Latest releases. Sulje valikot Preview ja Additional libraries. Avaa valikko Qt.
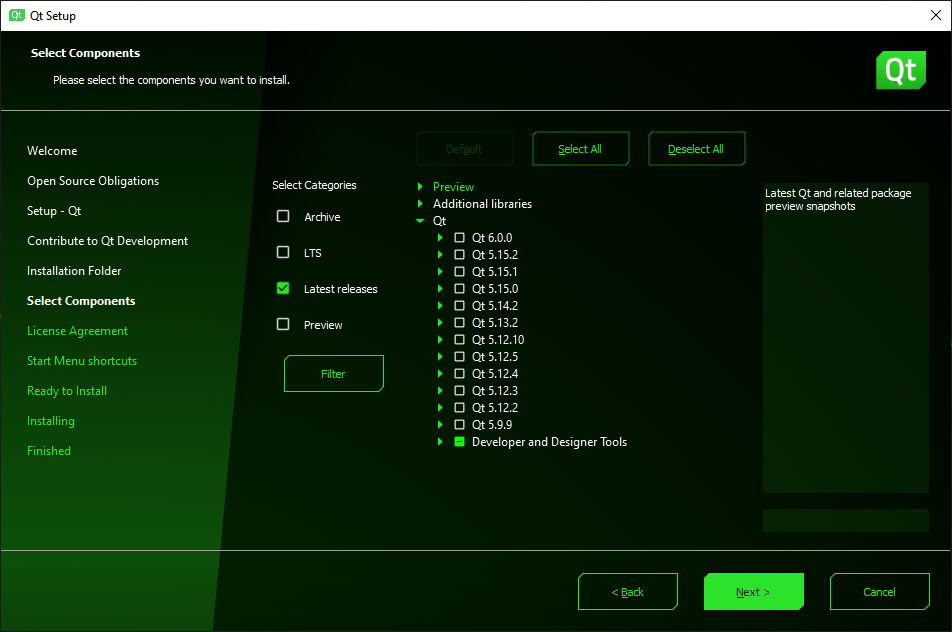
Kohdasta Qt 5.15.2 valitse ainakin MinGW 8.1.0 64-bit. (Kuvassa on valittu myös Qt Charts, mutta se ei ole välttämätön).
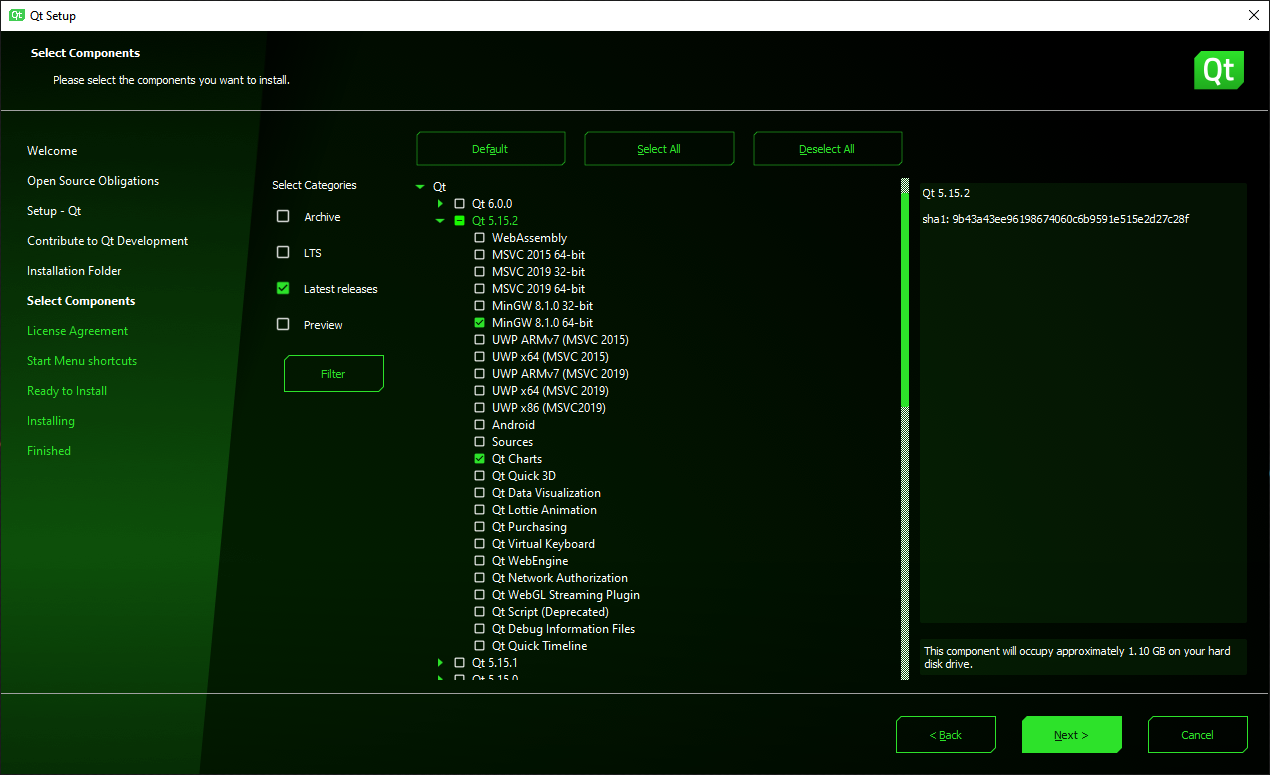
Kohdasta Developer and Designer Tools valitse kohta MinGW 8.1.0 64-bit.
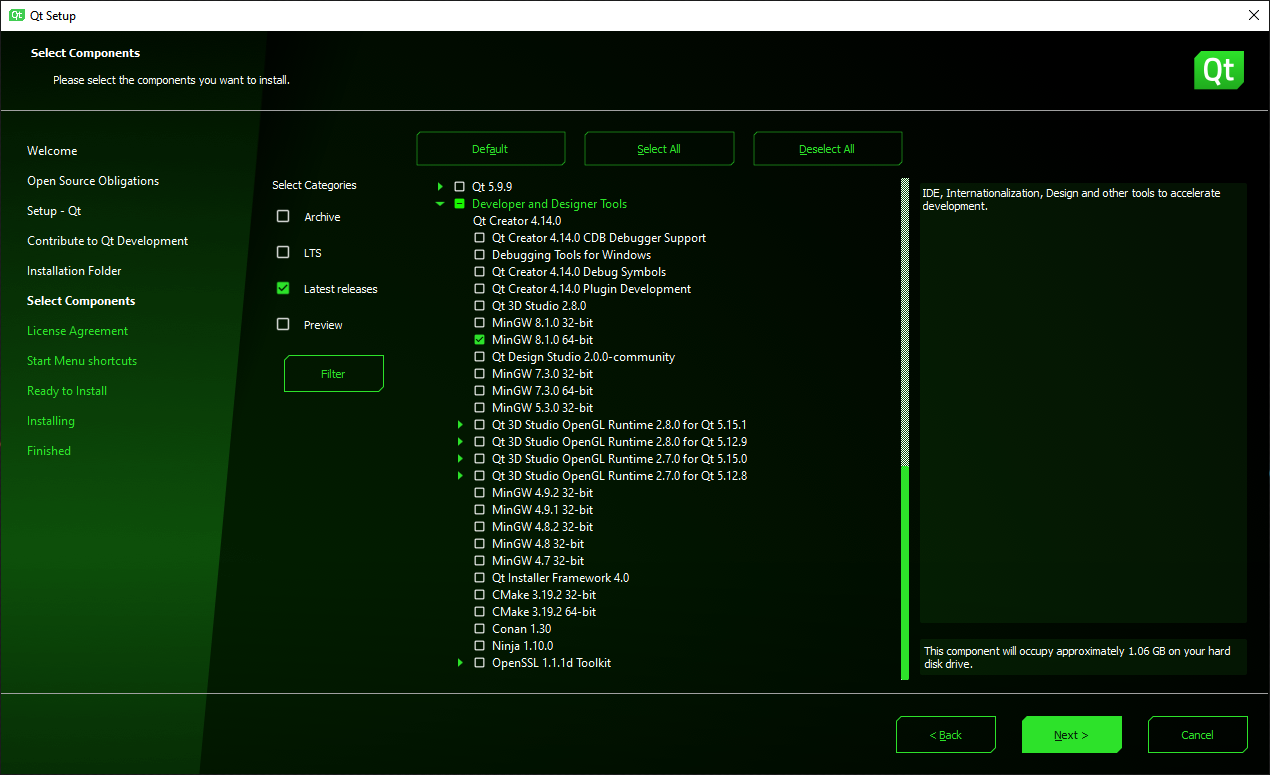
Aloita varsinaisen asennus. Se saattaa kestää pitkään (jopa yli tunnin), mutta lopulta sen pitäisi tulla päätökseen.
Kun asennus on valmis, voit kokeilla Qt Creatoria varmistuaksesi, että asennus onnistui. Ikkunan pitäisi näyttää suunnilleen seuraavalta.