Tiedosto-oikeuksien asettaminen¶
linux-desktop.tuni.fi on palvelinkoneena useiden eri käyttäjien
käytettävissä yhtä aikaa. Siksi on tärkeää pitää huolta siitä, että
muilla käyttäjillä ei ole pääsyä henkilökohtaisiin tiedostoihisi.
Attention
Uusimmissa ympäristöissä asetukset ovat jo valmiiksi kunnossa. Ellet ole muuttanut niitä, sinun ei tarvitse tehdä mitään (eikä edes jatkaa lukemista tämän pidemmälle). Näin ollen tämä osio on lähinnä yleissivistävää asiaa, joka muissa yhteyksissä (kuin tällä kurssilla) voi osoittautua tärkeäksi.
Komentorivillä muiden käyttäjien pääsy voidaan estää esimerkiksi
seuraavasti.
Komento ls -l listaa hakemiston sisällön ja näyttää myös
hakemiston sisällä olevien tiedostojen ja alihakemistojen
pääsyoikeudet.
Komennolla chmod 700 <hakemisto> voit estää muiden käyttäjien pääsyn
hakemistoon <hakemisto>.
Esimerkiksi (kun epäoleelliset kohdat on korvattu merkkijonolla
[...]):
> ls -l
drwxrwxr-x. [...] ohj2
> chmod 700 ohj2
> ls -l
drwx------. [...] ohj2
Yllä olevassa esimerkissä oikeudet drwxrwxr-x muutettiin oikeuksiksi
drwx------.
Tässä d tarkoittaa hakemistoa (directory), r lukuoikeuksia (read),
w kirjoitusoikeuksia (write) ja x ajo-oikeuksia (execute).
Lisäksi - tarkoittaa, että kyseistä oikeutta ei ole.
Ensimmäinen rwx-osa (joku/jotkut kirjaimista voi olla korvattu viivalla)
tarkoittaa käyttäjän oikeuksia, toinen ryhmän oikeuksia ja kolmas
muiden käyttäjien oikeuksia.
Ylläolevien komentojen lopputulos siis on sellainen, että käyttäjällä
itsellään on kaikki oikeudet ja muilla ei mitään.
Vaihtoehtoisesti voit muuttaa oikeuksia käynnistämällä tiedostohallintajärjestelmän:
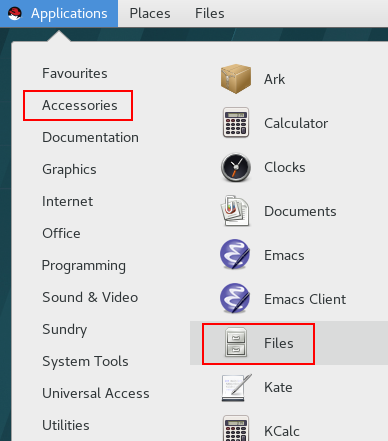
Ensin varmista, että muilla käyttäjillä ei ole oikeuksia kotihakemistossasi oleviin tiedostoihin. Klikkaa kotihakemistosi ikonia hiiren oikeanpuoleisella näppäimellä.
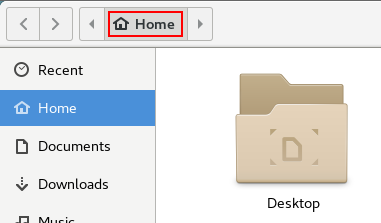
Avautuvasta valikosta valitse “Properties” ja siirry välilehdelle “Permissions”.
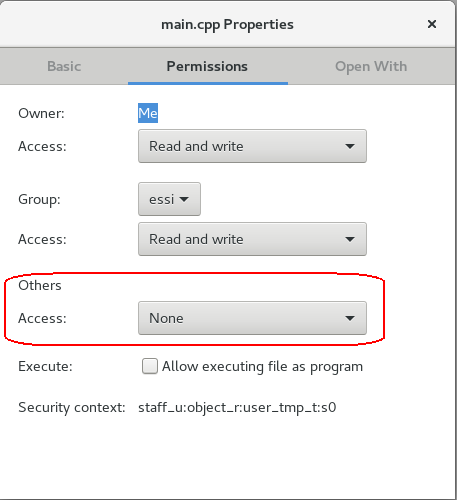
Aseta muille käyttäjille oikeuksiksi “None”.
Klikkaa vielä toimintoa “Change Permissions for Enclosed Files…” muuttaaksesi kaikkien kotihakemistossa olevien tiedostojen ja hakemistojen oikeuksia.
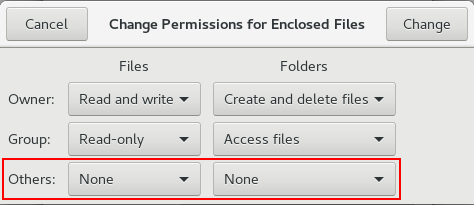
Aseta tässäkin ikkunassa muille käyttäjille oikeuksiksi “None” sekä tiedostoille että hakemistoille.
Tämä ei muutos ei kuitenkaan vaikuta niihin tiedostoihin ja hakemistoihin, joita kotihakemistoosi luodaan myöhemmin. Mutta jos jokin hakemisto on suojattu muilta, kaikki sen sisältämät tiedostot ja alihakemistot ovat myös turvassa.
Tässä vaiheessa voit esimerkiksi luoda hakemiston kurssin tehtäville ja ottaa vielä kaikki oikeudet muilta käyttäjiltä pois ko. hakemistosta.
Jos epäilet, että oikeuksien muuttaminen ei onnistunut tiedostojärjestelmän
kautta, niin asian voi tarkistaa komentoriviltä komennolla ls -l.
Jos haluat perehtyä tiedosto-oikeuksiin enemmän, voit hakea tietoa vaikkapa hakusanoilla “linux chmod” tai “linux set umask”.