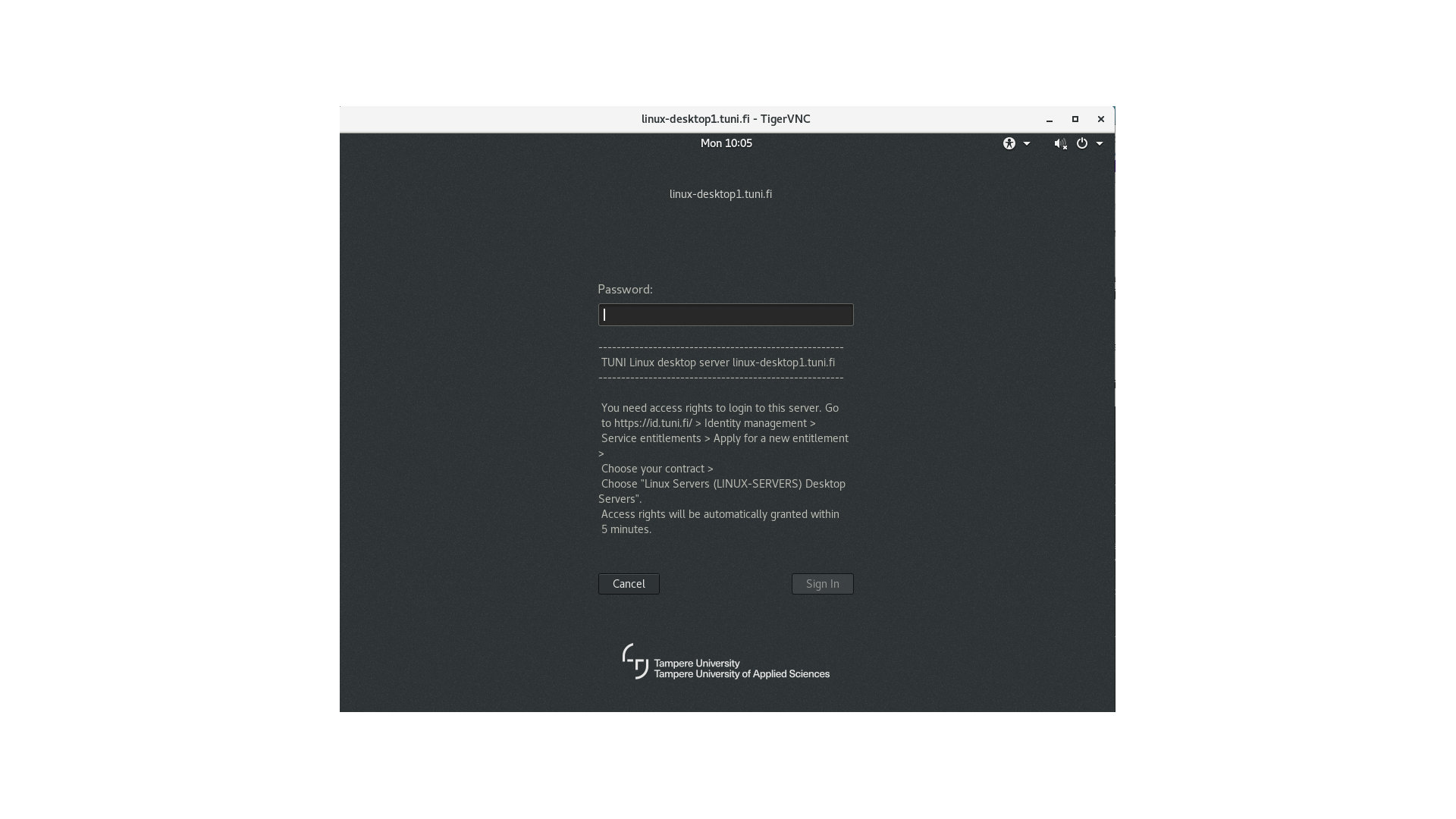Remote desktop¶
For programming on this course you will need both Qt Creator programming environment and Git version control system. Both of them are available at Linux remote desktop. Working at remote desktop means that by using a suitable utility software you can make a connection from your computer to the server machine at the university and work there.
Another choice for programming is to install Qt Creator and Git on your own computer. This choice will be described in the next material section, so you can directly move there if you wish.
In this section, we will give some guidance on how to use remote desktop
from Microsoft Windows operating system.
Utility program (Tiger)vncviever is also available for Linux and
Mac operating systems, but we provide no guidance for them.
Computer classrooms at the university have vncviewer already installed.
If you cannot install it to your own computer, you can work at
the university.
The guidance below is very simple. Steps 1 and 2 will be done only once at the first time. From the second time on, you can take the connection by starting at step 3.
If you are using remote desktop in a computer classroom at the university,
you can start from step 3.
With the computers of computer classrooms, you can find
TigerVNC program from Start menu, if you cannot see any icon
for it on Windows desktop.
Instructions in Intra¶
Intra’s instructions for using remote desktop are nowadays better than they were at the time when the 3-phase instructions below were written. Therefore, instead of following the instructions below, you can follow those in Intra. They can be found from this link.
Note also the last section called Tips for using remote desktop.
Step 1: Download the program¶
Download a version of vncviewer that is suitable for your operating
system from: https://tigervnc.org/.
Windows situation is very simple, because there is no need for
installation, but you can directly execute vncviewer-1.6.0.exe or
vncviewer64-1.6.0.exe (or a newer one).
Other operating systems may require special installation process.
Mac users can download TigerVNC-1.6.0.dmg (or a newer one) from the
same link, and follow the instructions given there.
Step 2: Switch information security settings on¶
The desktop server has some security settings switched on,
and they do not allow connections without cryptography.
To enable vncviewer to work with such requirements, you need
switch certain settings.
There is guidance for information security settings in Intra (the same link as above). See especially ”Using remote desktop servers” and below that ”Accessing a remote desktop server”, section 3.
Below you can find some clarifications for the guidance.
- The name of the desktop server to be filled at ”VNC Server” is
linux-desktop.tuni.fi. - You can save root certificate file on your own computer by clicking the link with right mouse button and choosing ”Save link as …” or something like that. Alternatively you can open the link and save the content by clicking right mouse button and choosing ”Save page as …” or something like that.
- After saving root certificate file
linux-desktop.pem(orlinux-desktop.txt) on your own computer in a suitable place, remember that at point ”Path to X509 CA certificate”, you must write (or copy and paste) the whole file name with directories and suffixes, such asC:\Users\aps\linux-desktop.pem. In the path, do not use empty spaces nor Scandinavian vowels.
Note
For security reasons it important to create the root certificate file, and thus, do not leave it out.
Step 3: Creating remote desktop connection¶
After doing the previous steps once, taking the connection will be easy in the future:
- Start
vncviewer. - Check that you have
linux-desktop.tuni.fiat ”VNC Server”. - Press ”Connect” button.
- Login with your intranet username and password. Note that username is different from the e-mail address.
That’s all. Remote desktop should now be ready to use.
Ideal situation is as described above.
In practice, there can delays in login (even some tens of seconds).
The delay can be so long that the screen saver switches on (you
can see clock time with very large numbers).
Exit from the screen saver by pressing Enter/Return button.
It is possible that you have no rights to the server and you will see the notification somewhat like below. You can get the rights from the university intranet by visiting the page: https://id.tuni.fi. Choose Identity management and Log in. (You can change the language to English from the top right corner.) Now choose Service entitlements -> Apply for a new entitlement. First choose contract and then choose entitlement: ”Linux Servers (LINUX-SERVERS) Desktop Servers”. At justification and further information, write the reason why you need the rights. A valid reason is that you need the rights on a programming course. Finally, submit.
Updating user rights takes some minutes. After that you can login normally.
Check list¶
If you still have problems in logging in remote desktop, check the following points:
- You have access rights.
- It can take some time to get access rights.
They can yet be invalid, even if they should be valid based on the
site
id.tuni.fi. Therefore, try again after a while.
- It can take some time to get access rights.
They can yet be invalid, even if they should be valid based on the
site
- You tried to log in with your user id, not with your e-mail address.
- You wrote your password correctly.
- The root certification file has been saved in correct way.
- You shall not save the root certification file as copy-paste, but by selecting “Save link as…”.
- The location of the root certification file is correct.
- The path and the real location must match. The instructions above gave an example path. If the location of your own file is different from that, then the path shall be different as well.
- The path (and the location) should not contain empty spaces nor Scandinavian vowels.
Tips for using remote desktop¶
If the remote desktop has many users, login may take a long time. At rush hours, you may need watch black window even 20-30 seconds before seeing the login dialog and again after login. If login takes more time, it may be an error there.
Remote desktop in maintained by the university IT services, and thus,
the course personnel cannot do any maintaining actions to it.
If you have problems with remote desktop or vncviever, you should
send email to it-helpdesk@tuni.fi or contact IT helpdesk at Kampusareena.
(If your problem is related to the programming environment used
in remote desktop, you can send email to prog2@tuni.fi.)
If you think that remote desktop is too slow to use via network, you can work at the university instead. Network connection to remote desktop inside the university is much faster than taking connection from outside it. You can also use Linux directly from computer classroom TC217, which has Qt Creator and Git installed.
The best tip ever: Do not postpone working with the assignments on the deadline day. Many students do so, and there will rush on these days and taking connection can be difficult. Although the exercise deadlines are at midnights, the course personnel does not work in night, evening, nor weekend shifts, and thus, at these hours you cannot expect to get help in doing exercises.