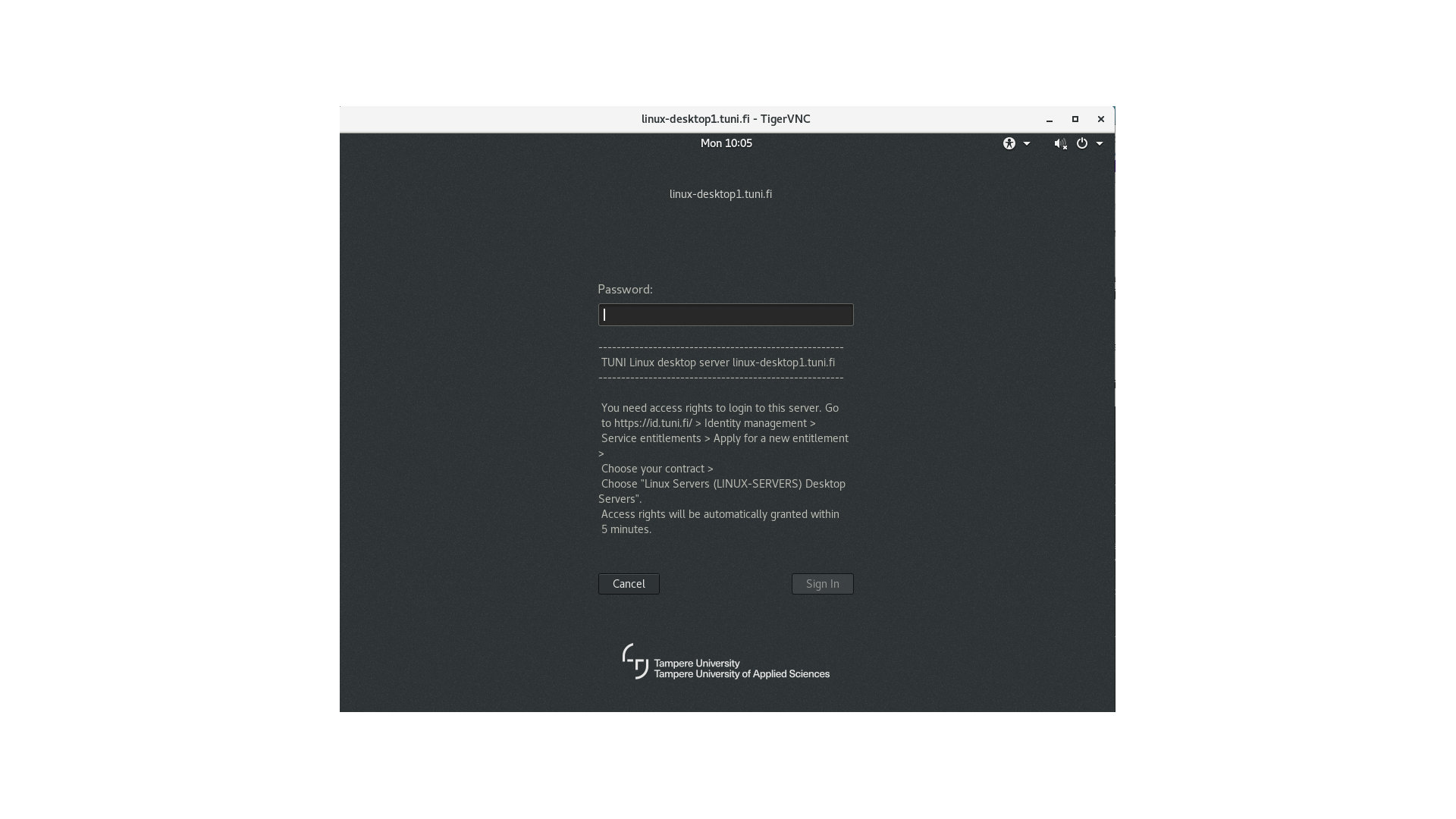Etätyöpöytä¶
Kurssin ohjelmointitehtävien tekemiseen tarvitset Qt Creator -ohjelmointiympäristön sekä Git-versionhallintajärjestelmän. Nämä molemmat saat käyttöösi Linux-etätyöpöydän kautta. Etätyöpöydällä työskentely tarkoittaa käytönnössä sitä, että sopivaa apuohjelmistoa käyttäen omalta koneelta luodaan yhteys tietohallinnon konesalissa (jossain sähkötalon uumenissa) olevalle palvelinkoneelle, jossa työt tehdään.
Toinen vaihtoehto kurssin tehtävien tekemiseksi on asentaa Qt Creator ja Git omalle koneellesi. Tästä kerrotaan seuraavassa materiaaliosiossa, joten halutessasi voit siirtyä suoraan sinne.
Tällä sivulla kerrotaan, kuinka etätyöpöytä otetaan käyttöön
Microsoft Windows -käyttöjärjestelmissä. Käytetty ohjelmisto
(Tiger)vncviever on saatavilla myös Linux- ja
Mac-käyttöjärjestelmille. Niille ei kuitenkaan ole tässä annettu
valmista ohjeistusta, koska kurssihenkilökunnalla ei ole käytössään
Linux- tai Mac-ympäristöä, jossa ohjeistuksen voisi suunnitella ja
testata. Näissä tapauksissa asennusohjeet joutuu miettimään itse.
Tietohallinnon mikroluokissa eri puolella yliopistoa vncviewer on
valmiiksi asennettuna: jos asennus omalle koneelle ei onnistu, kurssin
töitä voi hätätilanteessa tehdä myös koululla.
Etätyöpöydän käyttöönoton pitäisi onnistua seuraavien yksinkertaisten vaiheiden kautta. Huomaa, että vaiheet 1 ja 2 on tarpeen tehdä vain kerran ensimmäisellä käyttökerralla. Tämän jälkeen yhteys muodostetaan aina vaiheen 3 ohjeiden mukaisesti.
Jos haluat käyttää etätyöpöytää yliopiston Windows-mikroluokassa, voit
siirtyä suoraan vaiheeseen 3. Mikroluokan koneilta
TigerVNC-ohjelmisto löytyy Start-menun kautta, mikäli sillä ei ole
Windows-työpöydällä valmista käynnistysikonia.
Intran ohjeet¶
Intrasta löytyvät ohjeet etätyöpöydän käyttöönottoon ovat nykyisin paremmat kuin silloin, kun alla olevat 3-vaiheiset ohjeet on kirjoitettu. Alla olevien ohjeiden sijasta voit noudattaa Intran ohjeita, jotka löytyvät tästä linkistä.
Huomaa lisäksi tämän sivun lopusta löytyvä osio Vinkkejä etätyöpöydän käyttämiseen.
Vaihe 1: lataa ohjelmisto¶
Lataa käyttöjärjestelmällesi oikea/sopiva versio vncviewer:stä
osoitteesta: https://tigervnc.org/.
Jos käytät Windowsia, tilanne on erityisen mukava, koska mitään
erillistä asennusta ei tarvita, vaan lataamasi vncviewer-1.6.0.exe tai
vncviewer64-1.6.0.exe (tai uudempi versio) on suoraan suoritettavissa.
Muissa käyttöjärjestelmissä erillinen asennusprosessi saattaa olla tarpeen
ennen ohjelman käyttöä.
Macin käyttäjät voivat ladata samalta sivulta
ohjelman TigerVNC-1.6.0.dmg (tai uudempi), jolla asennusprosessin pitäisi
mennä alla olevien ohjeiden mukaan.
Vaihe 2: tietoturva-asetusten kytkeminen päälle¶
Kurssin käyttämällä työpöytäpalvelimella on kytketty päälle
erinäisiä tietoturva-asetuksia, jotka eivät salli kuin
salakirjoitettujen yhteyksien muodostamisen. Jotta vncviewer osaa
toimia yhteistyössä näiden vaatimusten kanssa, sen asetuksia pitää
säätää, ennen kuin etätyöpöytäyhteyden voi muodostaa.
Tietoturva-asetusten tekemiseen löytyy ohje Intrasta (sama linkki kuin edellä). Katso erityisesti kohta “Yhteys etätyöpöytäpalvelimelle” ja sen alta “Kirjautuminen VNC-ohjelmalla” osio 3.
Muutama täsmennys edellisiin ohjeisiin:
- Kurssin työpöytäpalvelimen nimi, joka täytetään kohtaan “VNC
Server”, on
linux-desktop.tuni.fi. - Juurivarmennetiedoston voi tallentaa omalle koneelle joko klikkaamalla linkkiä hiiren oikella painikkeella ja valitsemalla “Save link as…” tms. Vaihtoehtoisesti voit avata linkin ja tallentaa sisällön klikkaamalla oikealla hiiren painikkeella ja valitsemalla “Save page as…” tms.
- Kun olet tallentanut juurivarmennetiedoston
linux-desktop.pem(linux-desktop.txt) omalle koneellesi johonkin sopivaan paikkaan, pidä mielessä, että kertoessasi tiedoston sijainnin kohdassa “Path to X509 CA certificate”, sinun on kirjoittettava (tai mielummin leikattava ja liimattava) koko tiedoston nimi kansioineen ja päätteineen. Esimerkiksi siis vaikkaC:\Users\aps\linux-desktop.pem. Polussa ei saa olla välilyöntejä eikä ääkkösiä.
Huomautus
Juurivarmennetiedosto tarvitaan tietoturvasyistä, ja siksi sitä ei saa jättää tekemättä.
Vaihe 3: etätyöpöytäyhteyden luominen¶
Kun kohdan 2 asetukset on kerran tehty, varsinainen etätyöpöytäyhteyden muodostaminen on jatkossa helppoa:
- Käynnistä
vncviewer. - Varmista että “VNC Server”-kohdassa lukee
linux-desktop.tuni.fi. - Paina “Connect”-nappia.
- Kirjaudu sisään intranet-tunnuksellasi (username) ja salasanallasi (password). Huomaa, että käyttäjätunnus (username) on eri asia kuin sähköpostiosoite.
Siinä kaikki. Etätyöpöydän pitäisi nyt olla käyttövalmis.
Ideaalitilanteessa siis kaikki menee kuten edellä on esitetty.
Käytännössä etätyöpöydälle sisäänkirjaantumisessa on välillä ollut
outoja viiveitä: aika usein saattaa kestää useita (kymmeniä!)
sekunteja, ennen kuin sisäänkirjaantumisikkuna avautuu.
Joskus tämä viive on niin pitkä, että etätyöpöydän näytönsäästäjä kytkeytyy
päälle (ikkunaan ilmestyy kellonaika tosi isoilla kirjaimilla).
Näytönsäästäjästä pääsee takaisin sisäänkirjaantumisikkunaan
painamalla Enter/Return-näppäintä.
On myös mahdollista, että sinulla ei ole käyttöoikeuksia palvelimelle ja saat alla olevan kaltaisen ilmoituksen yrittäessäsi kirjautua sisään. Oikeudet palvelimelle voi hakea menemällä osoitteeseen: https://id.tuni.fi. Valitse Käyttövaltuushallinta ja kirjaudu. Sen jälkeen valitse Käyttövaltuudet -> Hae uutta käyttövaltuutta. Valitse ensin sopimuksesi ja sitten käyttövaltuus: “Linux-palvelimet (LINUX-SERVERS) Työpöytäpalvelimet”. Kirjoita perusteluksi esim., että tarvitset palvelinta ohjelmointikurssilla. Lopuksi lähetä.
Käyttöoikeuksien päivittymiseen menee muutama minuutti. Tämän jälkeen sisäänkirjautumisen pitäisi onnistua normaalisti.
Tarkistuslista¶
Jos et kaikesta huolimatta pääse etätyöpöydälle, tarkista seuraavat asiat:
- Käyttöoikeudet ovat kunnossa.
- Oikeuksien saaminen voi joskus kestää.
Ne eivät välttämättä ole vielä voimassa, vaikka sivun
id.tuni.fimukaan niiden pitäisi olla. Yritä siis jonkin ajan kuluttua uudelleen.
- Oikeuksien saaminen voi joskus kestää.
Ne eivät välttämättä ole vielä voimassa, vaikka sivun
- Kirjautuminen tapahtui käyttäjätunnuksella, ei sähköpostiosoitteella.
- Salasana tuli kirjoitettua oikein.
- Juurivarmennetiedosto on talletettu oikealla tavalla.
- Juurivarmennetiedostoa ei pidä tallettaa kopioi-liimaa-tavalla (copy-paste), vaan valitsemalla “Save link as…”.
- Juurivarmennetiedoston sijainti on oikein.
- Sijaintipolun ja todellisen sijainnin pitää täsmätä. Edellä olevissa ohjeissa annettiin esimerkkipolku. Jos oman tiedostosi sijainti on eri kuin esimerkissä, myös polku on eri.
- Polussa (ei siis sijainnissa) pidä käyttää välilyöntejä eikä ääkkösiä
Vinkkejä etätyöpöydän käyttämiseen¶
Kun etätyöpöydällä on paljon käyttäjiä, saattaa kirjautuminen kestää pitkään. Ruuhka-aikana voit joutua katsomaan mustaa ruutua jopa 20-30 sekuntia ennen kirjautumisruudun ilmestymistä ja uudelleen kirjautumisruudun jälkeen. Jos yhteyden muodostaminen kestää tätä kauemman, voi kyseessä olla vikatilanne.
Etätyöpöytä on yliopiston tietohallinnon ylläpitämä, eikä kurssin
henkilökunta ei pääse tekemään etätyöpöydälle mitään
ylläpitotoimenpiteita. Etätyöpöydän ja vncviever:in ongelmiin
liittyen kannattaa olla suoraan yhteydessä sähköpostiosoitteeseen
it-helpdesk@tuni.fi tai käydä IT-helpdeskissä Kampusareenalla. (Jos
ongelmasi liittyy etätyöpöydällä käyttämäsi ohjelmointiympäristön
toimintaan, olet luonnollisesti yhteydessä kurssin
sähköpostisososoitteeseen prog2@tuni.fi, et IT-helpdeskiin.)
Jos etätyöpöydän käyttäminen verkon yli on mielestäsi liian hidasta, kannattaa tulla yliopistolle työskentelemään. Verkkoyhteys etätyöpöydälle yliopiston sisällä on huomattavasti nopeampi kuin verkkoyhteys etätyöpöydälle jostain muualta. Voit myös käyttää Linuxia suoraan yliopiston tietokoneluokassa TC217, jonne on valmiiksi asennettuna Qt Creator ja Git.
Kaikkein paras vinkki: Älä jätä tehtävien tekemistä viimeiselle päivälle. Moni muu opiskelija tekee niin, ja virtuaalityöpöydät saattavat olla aika tukkoisia ja yhteyden muodostaminen vaikeaa. Huomaa myös, että vaikka tehtävien deadlinet ovat keskiyöllä, kurssin henkilökunta ei työskentele yö-, ilta- tai viikonloppuvuoroissa, joten näinä aikoina et voi olettaa saavasi apua tehtävien tekemiseen.